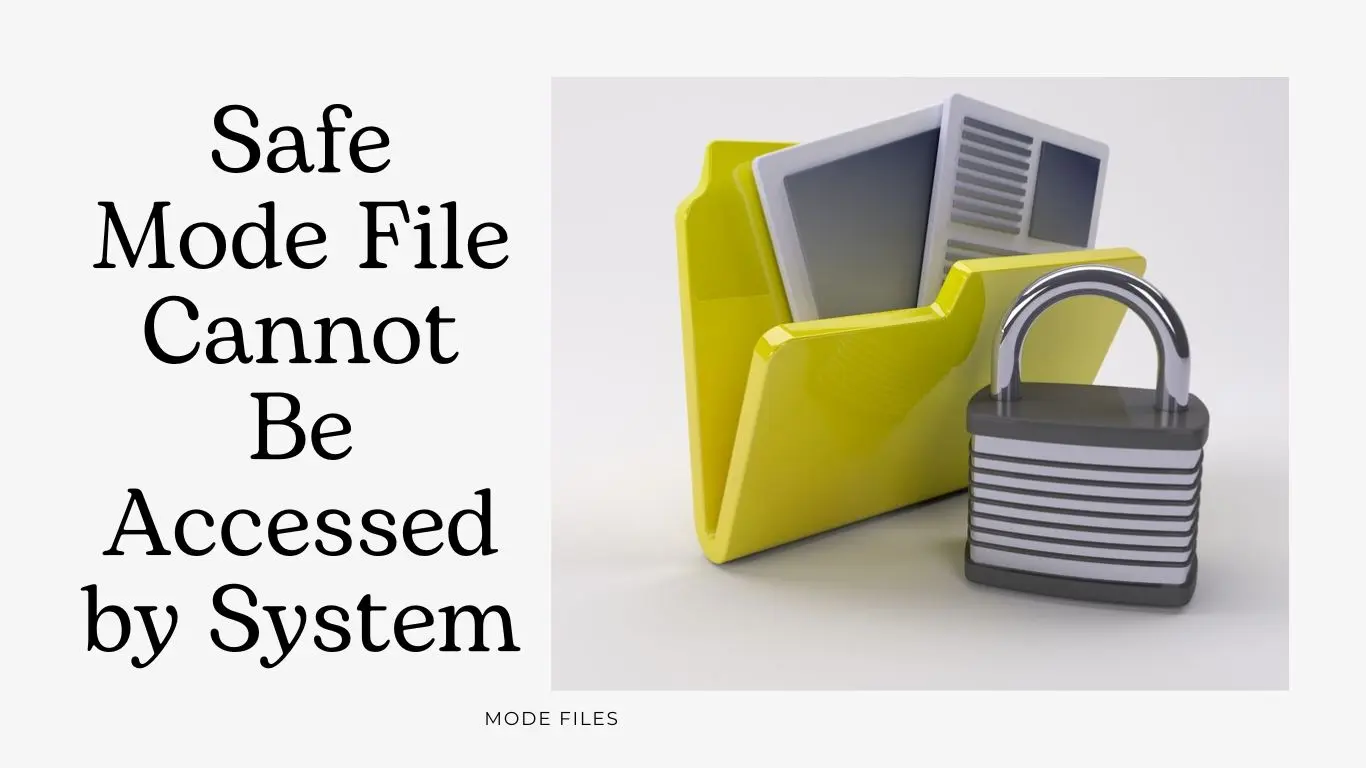The “Safe Mode file cannot be accessed by system” error may be checking. This is especially true when testing to fix or access sensitive files. This problem usually appears because of authorization restrictions, corrupted files, or system disputes. So, let’s see, we’ll stroll you through easy steps to fix this mistake and recover access to your files.
Safe Mode File Cannot Be Accessed by System
Sometimes, you may have trouble accessing files in Safe Mode. This can be frustrating. Here’s what to do:
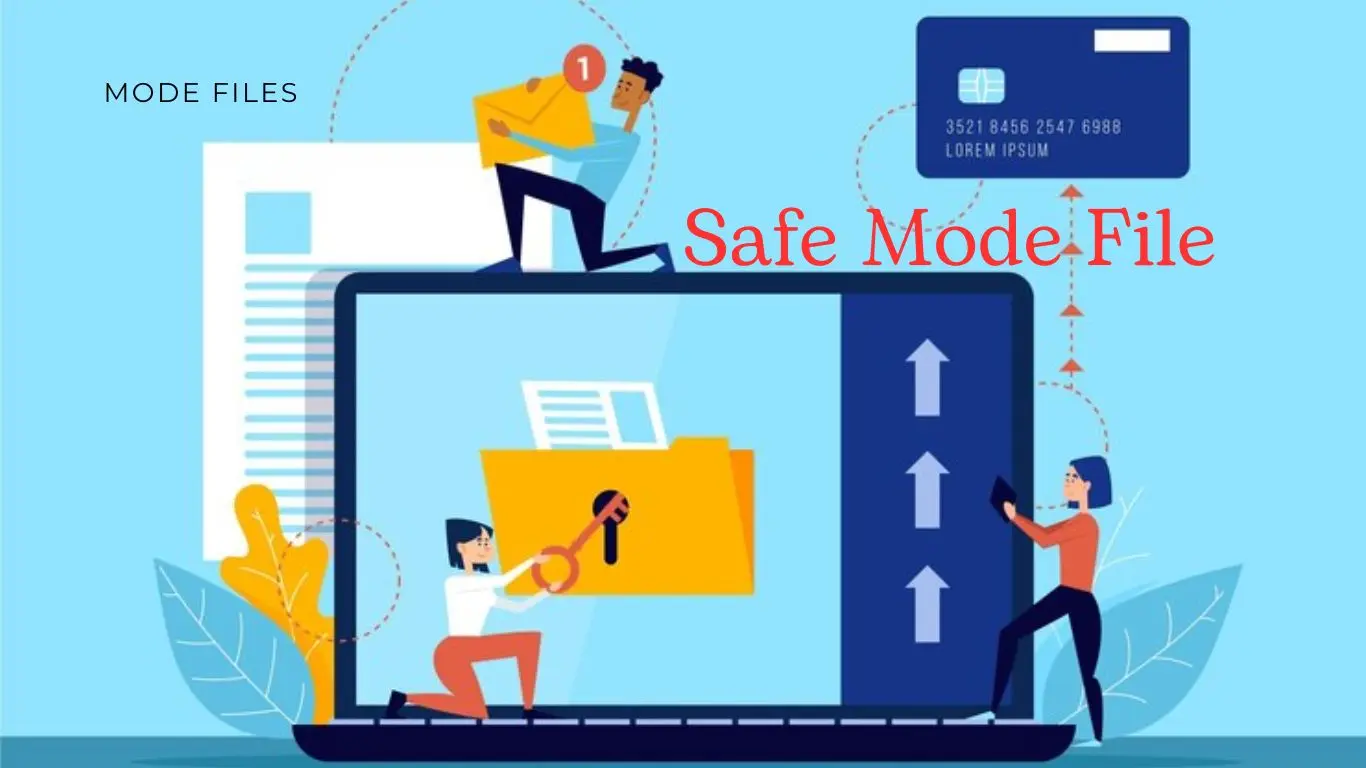
-
Check if the file is suborning or harmful by studying it with antivirus software.
-
Adjust the file permissions to make sure your system has the right access.
-
Restart your computer in normal mode to check if you can access the file outside of Safe Mode.
-
How to Open an Excel File in Safe Mode
Opening Excel files in safe mode can help fix issues. These include crashes and startup errors. To do this:
-
Press and hold the ‘Ctrl’ key while opening Excel to trigger Safe Mode.
-
Use the ‘Run’ command by typing Excel/safe in the dialog box to open Excel directly in Safe Mode.
-
Safe mode disables add-ins and custom settings. This helps you find out if they are causing issues.
-
How to Open File Explorer in Safe Mode
Opening File Explorer in safe mode helps troubleshoot file access or performance issues. Here are the following:
-
Reopen your computer and press ‘F8’ before Windows loads to join Safe Mode.
-
Select ‘Safe Mode with Command Prompt and search for explorer.exe to open File Explorer.
-
Safe mode helps separate issues by guiding only the necessary drivers and systems.
-
How to Open a File in Safe Mode
Sometimes, opening files in safe mode is necessary to avoid software conflicts. Here’s how you can perform it:
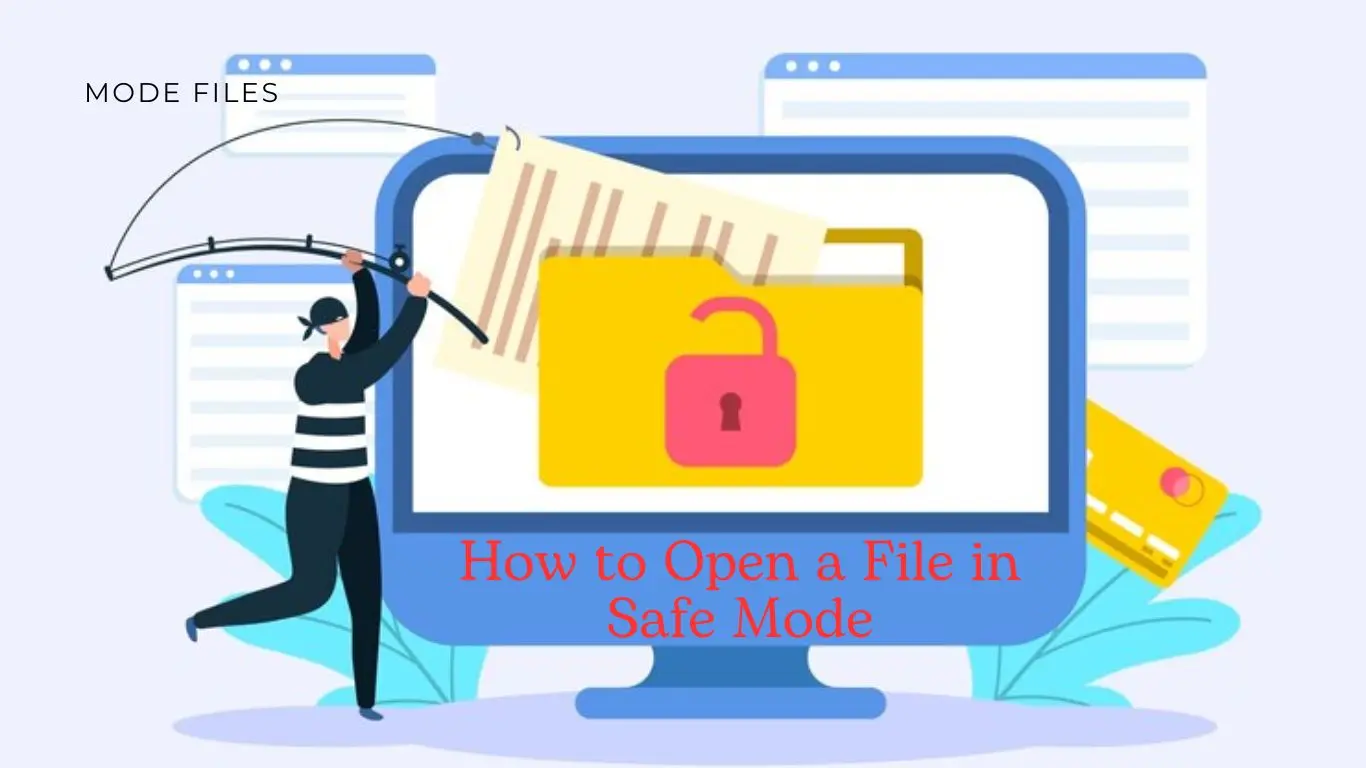
-
Boot your computer into safe mode by rebooting and pressing ‘F8’ before the OS loads.
-
Navigate to the file location using File Explorer and try opening the file directly.
-
If the file doesn’t open, check the file associations or try a different program.
-
How to Delete Files in Safe Mode
There is a frequent demand to delete files in safe mode. It is for removing default or corrupt files that won’t delete in normal mode. Here’s how to delete files without risk:
-
Go into safe mode by restarting your computer and pressing ‘F8’ before Windows loads.
-
In File Explorer, find the file. Then, right-click it and select “Delete.”
-
If you can’t delete a file, use the command prompt with admin rights to delete it. Use commands like del filename.
-
How Do I Open a File in Protected Mode?
Protected mode is a security feature in apps like Microsoft Office. It stops unsafe files from executing harmful actions. To open a file in Protected Mode:
-
Open the application (e.g., Word, Excel) and choose the file you want to open.
-
You will see a warning message indicating that the file is in Protected Mode.
-
Review the document in detail; click ‘Enable Editing’ only if you have confidence in the source.
-
Protected mode is useful when unsure of a file’s origin, as it helps protect your system from threats.
Can You Install Files in Safe Mode?
Installing files in safe mode is not recommended. It loads only minimal drivers and services. This can prevent installation programs from functioning as intended. However, it can be useful in specific situations:
-
Safe mode with networking allows internet access. But, it may restrict installations.
-
Use this method for troubleshooting. Focus on tasks like installing antivirus or drivers to fix issues.
-
It’s best to install files in normal mode unless it’s necessary.
How to Open a File in Safe Mode Windows 10
Opening a file in safe mode on Windows 10 may help bypass software disputes and improve errors.
-
Reopen your computer. From the power menu, press ‘Shift’ + ‘Restart’ to enter the new startup options.
-
Select ‘Troubleshoot’ > ‘Advanced options’ > ‘Startup Settings.’ Then, pick ‘Safe Mode’ or ‘Safe Mode with Networking.’
-
Once in safe mode, open File Explorer and navigate to the file location to open the file as you wish.
-
Safe mode loads only essential system drivers. It may help if a third-party program is causing file access issues.
Microsoft Word Safe Mode Turn Off
If Microsoft Word is running in safe mode, it might be because of a startup mistake or a stubborn add-in. To log off safe mode in Microsoft Word:
-
Shut down Word and restart it in the usual way without holding the ‘Ctrl’ key.
-
Check for problematic add-ins. Go to ‘File’ > ‘Options’ > ‘Add-ins’. Disable any suspicious ones.
-
Reopen your computer and try opening Word again to see if the issue continues.
-
Logging off safe mode should return Word to normal. All functions and custom settings should be accessible.
Open Word in Safe Mode Windows 11
Opening Word in Safe Mode on Windows 11 is a great way to fix startup issues or crashes.

-
Press and hold the ‘Ctrl’ key while launching Microsoft Word to start in Safe Mode.
-
Or, use the ‘Run’ command. Press ‘Win + R’ and type WinWord /safe to open Word in Safe Mode.
-
This mode disables all add-ins and customizations. It helps identify if they cause any problems.
-
Safe mode provides a simple environment. It’s ideal for finding issues with your Word installation.
FAQs
Q: How do I turn off protected mode for a specific document in Microsoft Word?
To disable protected mode, click ‘Enable Editing’ when opening the document. Or, go to ‘File‘ > ‘Options’ > ‘Trust Center’ > ‘Trust Center Settings’ to adjust the settings.
Q: Why can’t I install programs in safe mode?
A: Safe mode loads only the minimal drivers and services. This can prevent installation programs from running as intended. We intend it for troubleshooting purposes.
Q: How do I open File Explorer in safe mode on Windows 10?
A: Restart your computer, enter advanced startup options, and select ‘Safe Mode’. Use ‘Safe Mode with Command Prompt’ to open File Explorer by typing explorer.exe.
Conclusion
Dealing with the “Safe Mode file cannot be accessed by system” mistake may be testing. However, following the correct troubleshooting steps may help you solve it. Each approach targets possible causes of the issue. They are: 1. adjusting file permissions, 2. scanning for corruption, and 3. switching to normal mode. Also, knowing how to manage files in safe mode can help. This includes opening Excel or File Explorer, accessing files, and deleting stubborn ones. It will improve your system maintenance skills. By learning these techniques, you can fix file access issues in safe mode. This will ensure smooth system operations.