Transferring files between your Android device and computer may occasionally be puzzling. The file transfer mode, too well known as MTP (Media Transfer Protocol), permits you to proceed with data between devices. This convoy strolls you across the procedure of enabling file transfer mode and answers common questions.
Where is File Transfer Mode on Android?
File transfer mode is pivotal when you need to share data between your Android and another device. Below is how to locate it:
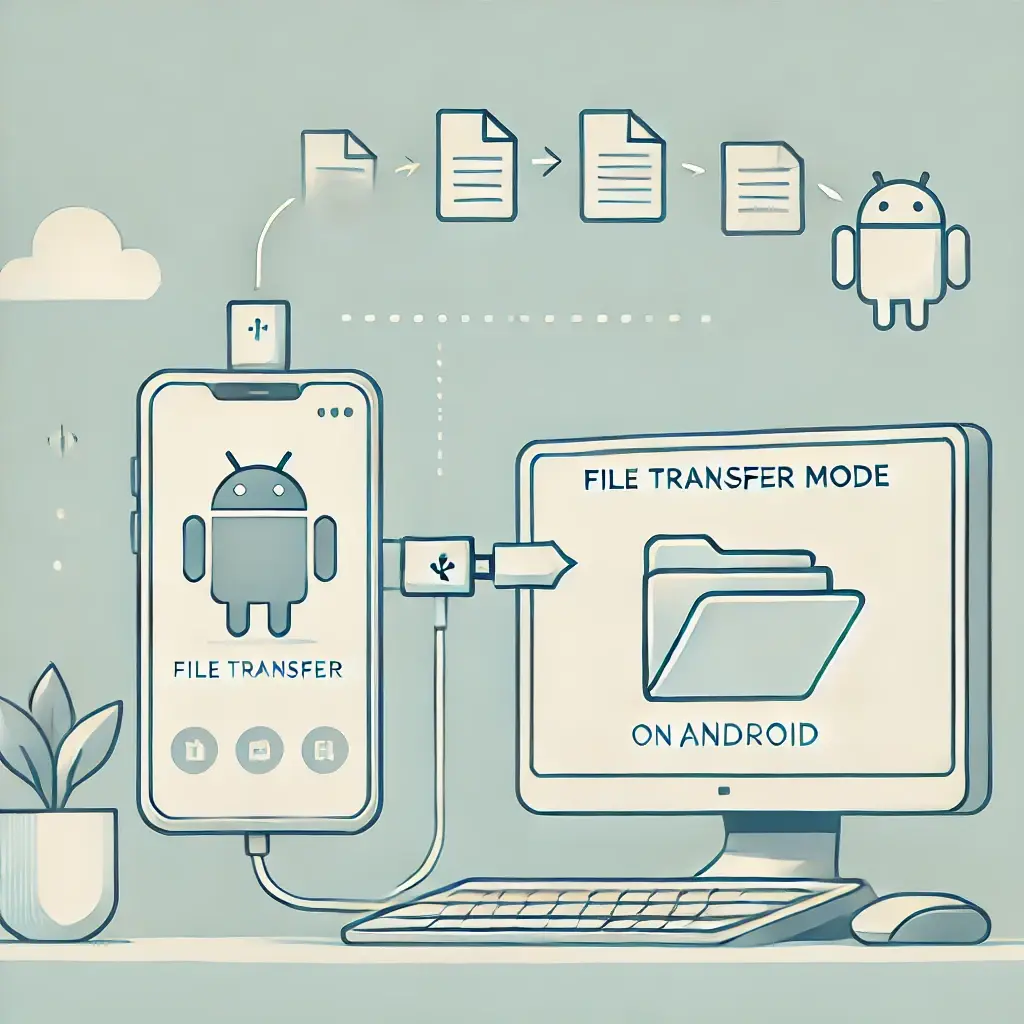
- Attach your Android device to your computer using a USB cable.
- Swipe down from the top of your screen to reveal the notification panel.
- Tap the “USB for file transfer” notification.
- Select “File Transfer” or “MTP” mode from the options.
Whether you don’t look at these options, the following sections will help you troubleshoot.
Why is the File Transfer Option Not Showing on Android?
When the file transfer option doesn’t pop up, many common mistakes can be at play:
- Faulty USB cable – Ensure you’re utilizing a data cable, not only a charging cable.
- Outdated USB drivers – Your computer can want updated drivers to detect your device.
- Developer options – Check that Developer Mode and USB Debugging are disabled unless required.
- USB preferences – Verify that the device isn’t set to “No Data Transfer” by default.
Fixing these issues should make the file transfer option available.
How Do I Enable File Transfer Mode on Android?
If you haven’t previously enabled file transfer mode, follow these steps:
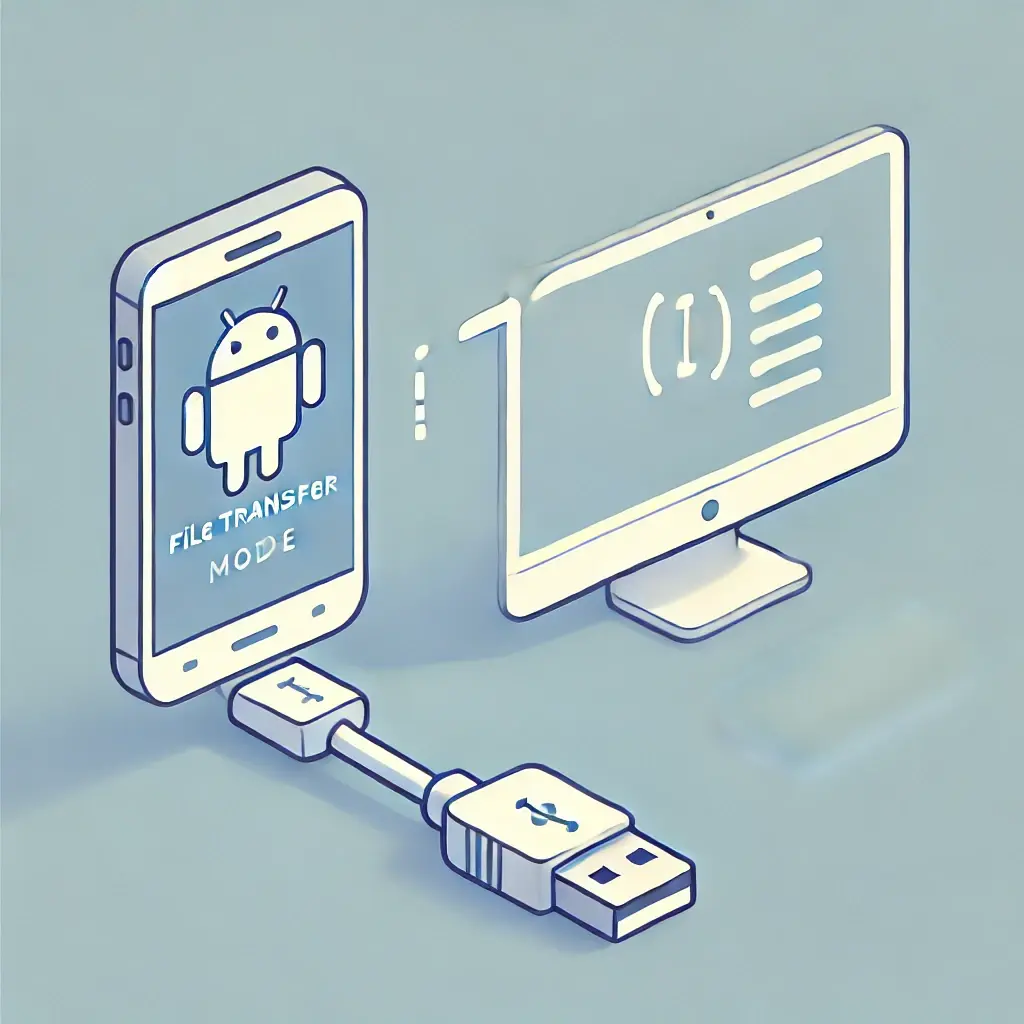
- Attach your Android to your PC via a USB cable.
- Open your phone, then scroll down to enter the notification panel.
- Click “Charging this device via USB” or similar.
- Choose File Transfer (MTP).
Quick Tips:
- Ensure you’re using a functional USB port.
- Always use the original cable for best results.
- Restart both devices if you encounter connection issues.
How to Turn MTP Mode on Android?
MTP (Media Transfer Protocol) is the standard file transfer method for Android. To turn it on:
- Attach your device to a computer utilizing a USB cable.
- When the notification appears, click “USB charging”.
- Choose “File Transfer (MTP)” from the available options.
MTP mode ensures your device can send and receive files, and it’s the mode used for large data transfers.
Android File Transfer App for Mac
Mac users face an individual challenge: macOS doesn’t natively help MTP. That’s where the Android File Transfer app comes in. Below is how to utilize it:
- Download the Android File Transfer app from the official website.
- Install it on your Mac.
- Connect your Android device via USB.
- Open the Android File Transfer app.
- Browse and transfer files between your devices.
This app is the bridge between Android and Mac, ensuring smooth file transfers.
Android File Transfer Download Guide
For both Windows and Mac users, downloading the appropriate software can streamline the process. Here’s how:

- Windows: Typically, no additional software is needed. If issues arise, install the latest USB drivers.
- Mac: Download the Android File Transfer app from the official Android site.
- Linux: Use tools like gMTP for easy access.
With these tools, your file transfers will become seamless across operating systems.
How to Turn on File Transfer Mode on Android Samsung
Samsung devices follow a similar process to other Android phones but with slight variations in UI:
- Connect your Samsung phone to your computer via USB.
- A notification should pop up – swipe down and tap “USB for file transfer”.
- Select File Transfer (MTP) mode.
Samsung’s One UI sometimes modifies the wording, so look for “File Transfer” or “Transferring media files” options.
What’s Next After The Transfer?
After you’ve easily transferred files between your Android device and your computer, below is what you should perform the following:
- Arrange Your Files: Analyze the transferred files and sort them into appropriate folders on your computer for easier entry.
- Back Up Data: Look at backing up essential files to a cloud service (like Google Drive or Dropbox) to make sure they’re safely stored.
- Safely Eject Your Device: One time the transfer is complete, make sure you safely emit your Android device to avoid data corruption.
- Check File Integrity: Verify that the files were transferred right and are accessible without issues.
By taking these steps, you ensure smooth and organized file management after the transfer process!
What if it fails?
Whether the file transfer fails, here are a few troubleshooting methods you may follow:
- Check the USB Cable: Make sure you’re utilizing a data cable, not only a charging cable. Check more cables if required.
- Reopen Both Devices: Occasionally an easy reopen of both your Android device and computer can resolve the issue.
- Update USB Drivers: For Windows users, updating the USB drivers on your computer can help detect the device perfectly.
- Enable USB Debugging: Turn on USB Debugging in your Android’s Developer Options. This can sometimes help resolve transfer issues.
- Try a Different Port or Computer: Switching to a different USB port or even trying another computer can rule out port or system issues.
- Utilize Other Ways: Whether USB transfers resume to fail, review utilizing cloud services (Google Drive, Dropbox) or a wireless way such as Bluetooth or Wi-Fi Direct.
By speaking to these possible issues, you’ll expand your chances of completing the file transfer.
Frequently Asked Questions (FAQs)
Q1: How do I fix Android file transfer not working on Mac?
Ensure you’re using the Android File Transfer app, and check that your USB cable supports data transfer. Restart both devices if needed.
Q2: Can I use Bluetooth for file transfers instead of USB?
Yes, but it’s slower. Bluetooth is great for smaller files, while USB is better for larger ones.
Q3: Do I need special drivers for Windows?
Most of the time, Windows recognizes Android devices automatically. However, installing the latest USB drivers ensures compatibility.
Q4: What is USB Debugging?
USB Debugging allows advanced communication between your Android and computer. It’s generally used for development, so you can leave it disabled for normal file transfers.
Conclusion
Turning on file transfer mode on Android is necessary for all who want to move files between devices. If you’re on Windows, Mac, or utilizing a Samsung device, the methods are close and simple to follow. Ensure your cable helps data transfer, troubleshoot any losing choices, and, for Mac users, download the Android File Transfer app to ensure smooth connectivity. Happy transferring!

